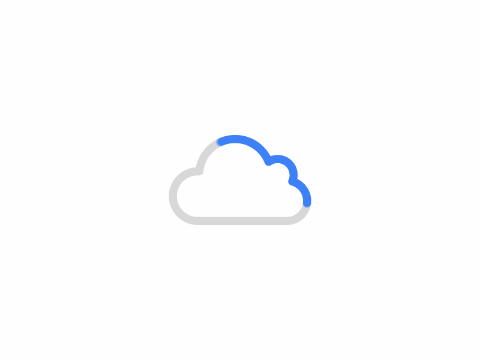计算机的硬件组装完成以后,我们通常想到的是安装操作系统和应用软件,以方便用户的使用。但我们不要忽略了一件重要的事情,就是对硬盘的初始化操作,包括对硬盘进行分区和高级格式化。
硬盘分区的方法有很多,专门用于硬盘分区的工具软件也比较多。那么,怎样才能既快速又安全地进行硬盘分区呢?在此,我们推存使用系统启动U盘中自带的DiskGenius软件完成对硬盘的分区操作。具体的操作步骤如下:
第1步:启动计算机,在计算机进行加电自检时,按[Del]键进入BIOS设置程序,如图1所示。
第2步:选择主菜单中的“Boot”选项,将Removable Devices(移动存储设备,比如U盘)调整到最上面,即设置系统的启动顺序为移动存储设备优先启动。如图2所示。
第3步:将事先制作好的系统启动U盘插入计算机的USB接口,然后在图4-26所示的界面中按<F10>功能键,保存BIOS设置的结果并重新启动计算机。
第4步:计算机由系统启动U盘引导,并出现老毛桃主菜单页面。这时我们选择“【02】运行老毛桃Win8PE防蓝屏版(新电脑)”菜单项,然后按<Enter>键启动Windows PE系统,如图3所示。
第5步:登录Windows PE系统桌面后,双击桌面上的“DiskGenius”图标。启动DiskGenius分区工具,如图4所示。
在左下角的导航窗格中,选择需要分区的硬盘,这时我们可以在快捷工具栏下方看到当前硬盘的存储空间情况。如果是一个全新的硬盘,就可以直接点击快捷工具栏中的“快速分区”工具,出现如图5所示的界面。
第6步:根据实际需求,设置需要分区的数目、分区表类型、文件系统格式、每个分区的大小、卷标和主分区等。设置完成后,点击“确定”按钮。
第7步:当我们看到如图6所示的界面,表明DiskGenius分区工具已经开始对硬盘进行分区和高级格式化操作。
第8步:上述步骤完成后,我们便可以看到如图7所示的硬盘初始化结果。
第9步:重新启动计算机,我们就可以开始系统安装之旅。