步骤1:切换到桌面,找到安装完成的VMware WorkStation Pro的快捷图标。如图1所示。
步骤2:双击VMware WorkStation Pro的快捷图标,启动VMware WorkStation 12 Pro软件,出现如图2所示的软件主界面。
步骤3:在主界面中选择创建新的虚拟机。如图3所示。
出现新建虚拟机向导,如图4所示。
步骤4:选择自定义(高级)配置,单击“下一步”。出现如图5所示的对话框。
步骤5:选择虚拟机硬件兼容性,建议选择较低版本,如WorkStation 10.X。如图6所示。这样可以确保VMware WorkStation 12 Pro创建的虚拟机能够被其他低版本的VMware WorkStation 10.X打开和编辑。
接下来,出现图7所示的对应版本虚拟机需要何种硬件功能。
步骤6:单击“下一步”按钮,出现如图8所示的对话框。
步骤7:建议选择稍后安装操作系统。然后单击“下一步”按钮,出现如图9的所示的对话框。
步骤8:以Windows 7虚拟机为例,选择Microsoft Windows系列的Windows 7操作系统。单击“下一步”按钮,出现图10所示的对话框。
步骤9:给虚拟机取一个合适的名称,最好能反映虚拟机操作系统类型,确定虚拟硬盘对应的物理主机的文件夹路径,如图11所示。
步骤10:单击“下一步”按钮,出现如图12所示对话框。
以Windows 7虚拟机为例,设置虚拟机内存容量为2GB,然后单击“下一步”按钮,出现如图13所示对话框。
步骤11:根据实际情况,选择虚拟机网络类型,如“使用网络地址转换”。单击“下一步”按钮,进入如图14所示对话框。
步骤12:按向导推荐,选择默认的LSI Logic SAS类型,单击“下一步”按钮,进入如图15所示对话框。
步骤13:按向导推荐,选择默认的SCSI类型,单击“下一步”按钮,进入如图16所示对话框。
步骤14:选择创建新虚拟磁盘。单击“下一步”按钮,进入如图17所示对话框。
步骤15:设置虚拟机硬盘容量为160GB,选择将虚拟磁盘存储为单个文件。单击“下一步”按钮,进入如图18所示的对话框。
步骤16:选择默认的磁盘文件。单击“下一步”按钮,进入如图19所示的对话框。
步骤17:单击“完成”按钮。出现图20所示的对话框。至此,一台新的Windows 7虚拟机创建完成。
步骤18:在主窗口中选择“编辑虚拟机设置”选项,可以调整虚拟机的硬件配置,如图21所示。
步骤19:为减少虚拟机系统资源消耗,建议在实验过程中,将虚拟机不必要的硬件配件从虚拟机的硬件列表中移除。另外,还可以对部分硬件进行适当调整,比如内存容量等。调整完成后的虚拟机硬件配件列表如图22所示。
步骤20:单击“确定”按钮。出现图23所示的界面,虚拟机配置调整过程完成。
接下来,将进入虚拟机操作系统的安装步骤。

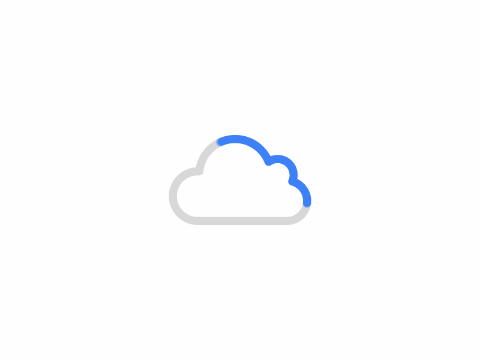

写好的挺详细,探索新大陆的脚步不不要停啊