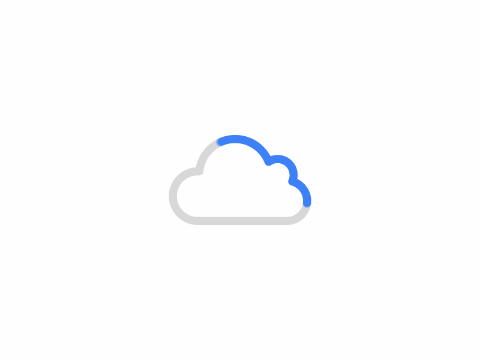由于现在光驱已不再是台式机或笔记本电脑的标配,所以我们在这里通过系统启动U盘完成Windows 7系统的安装,具体步骤如下:
第1步:将制作好的老毛桃装机版系统启动U盘插入计算机的USB接口(如果是台式机,建议插在主机箱的后置接口),然后开启计算机,等到屏幕上出现开机画面后按快捷键进入到老毛桃主菜单页面,接着将光标移至“【02】老毛桃WIN8 PE标准版(新机器)”,按回车键确认,如图1所示:
第2步:进入Windows PE系统后,鼠标左键双击打开桌面上的老毛桃PE装机工具。如图2所示。
第3步:点击“浏览”按钮,从U盘中打开Windows 7 Ultimate系统镜像文件。如图3所示。
第4步:选择C盘作为系统盘,再点击“确定”按钮,开始安装过程,如图4所示:
稍微等待一会,出现如图5所示的语言设置界面,单击“下一步”按钮;出现如图6所示的界面,单击“现在安装”按钮,打开Windows 7安装向导。
第5步:出现如图7所示的界面,这里我们勾选“我接受许可条款”复选框,然后单击“下一步”按钮。
第6步:在出现的图8所示的界面中选择Windows 7的安装类型,本例单击“自定义(高级)”选项进行一次全新的安装。
第7步:在接下来的图9所示的界面中,单击“驱动器选项(高级)”选项,打开如图10所示的硬盘分区界面。
第8步:对于新购买的计算机,如果还没有为硬盘创建磁盘分区,请在界面中单击“新建”选项,新建磁盘分区。
第9步:在图11所示的界面中,确定所需的磁盘分区大小(安装Windows 7的磁盘分区最好大于20000MB),设置好后单击“应用”按钮,弹出如图12所示对话框,单击“确定”按钮,创建磁盘分区。
第10步:创建磁盘分区后,在出现的界面中选择用来安装Windows 7的磁盘分区(如图13所示),单击“下一步”按钮开始安装Windows 7,并出现复制文件界面(如图14所示)。
第11步:等待20~30分钟后(具体时间取决于电脑的运行速度),便可以完成Windows 7的前期安装工作,这时电脑会自动重启。重启后在出现的对话框中的相应编辑框中输入用户名、计算机名(计算机在局域网中的名称,如图15所示),然后单击“下一步”按钮创建一个管理员账户(如图16所示)。
第12步:在出现的界面中输入用户密码和密码提示信息,然后单击“下一步”按钮。
第13步:在出现的界面中输入产品密钥,如图17所示,然后单击“下一步”按钮。
第14步:在出现的界面中选择系统更新的方式,这里我们单击“以后询问我”选项,暂时不设置更新,如图18所示。
第15步:在出现的界面中设置系统时区、当前日期和时间等信息,如图19所示。这里我们保持默认设置,单击“下一步”按钮。
第16步:如图20所示,根据电脑所处的实际环境选择相应选项,本例单击“家庭网络”选项。选择“家庭网络”或“工作网络”选项,Windows 7会自动设置网络,以便同局域网中的其他电脑进行通信;选择“公用网络”选项可以使陌生的电脑无法轻易访问该电脑,以确保电脑的网络安全。
第17步:进入“Windows 7旗舰版”界面,显示“Windows正在完成您的设置”,如图21所示,稍微等待一会,出现Windows 7欢迎界面,之后便可进入Windows 7系统,如图22所示。