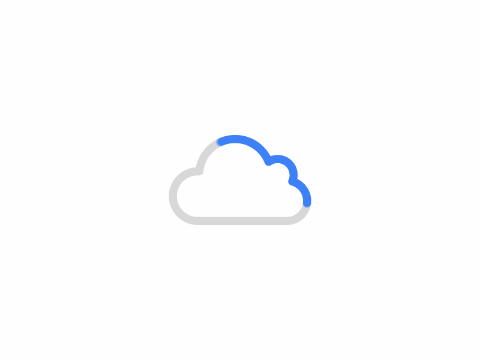我们以Windows 10 Multiple Editions版本为例,详细介绍一下安装过程:
第1步:将Windows 10系统安装光盘放入光驱,或将Windows 10系统安装U盘插入计算机USB接口,然后启动计算机,计算机启动后会自动运行光盘或U盘中的安装程序,启动界面如图1所示。
第2步:如图2所示。设置要安装的语言、时间和货币格式、键盘和输入方法,一般保持默认设置即可。设置完成后,单击【下一步】按钮。
第3步:如图3所示。单击【现在安装】按钮,显示“安装程序正在启动…”,然后紧接着会弹出产品密钥输入框,如图4所示。
第4步:输入产品密钥,然后单击【下一步】按钮,弹出操作系统版本选择对话框,如图5所示。
第5步:选择安装操作系统的版本。有Windows 10专业版和Windows 10家庭版可供选择,本教材选择Windows 10专业版,单击【下一步】按钮,弹出“许可条款”对话框,如图6所示。
第6步:勾选【我接受许可条款】,然后单击【下一步】,弹出“你想执行哪种类型的安装”对话框,如图7所示。
第7步:选择【自定义:仅安装Windows(高级)】安装,接着弹出“你想将Windows安装在哪里”的对话框,如图8所示。界面中显示有一个60GB大小的硬盘,在安装操作系统之前,需要先给硬盘分区,然后选择一个分区作为系统盘安装操作系统。
第8步:单击【新建】按钮创建一个主分区,如图9所示。
在“大小”后面的输入框中为主分区分配一定大小的空间,在这里为主分区分配30GB大小的空间。然后单击后面的【应用】按钮。会弹出一个提示框,如图10所示。
第9步:单击【确定】按钮,出现如图11所示的对话框。其中分区1是系统保留的隐藏空间,大小为500MB,这一部分空间对用户是不可见的;分区2是刚刚创建的主分区,大小为29.5GB;剩余30GB空间未分配。
第10步:单击【下一步】按钮,弹出“正在安装Windows”的对话框,如图12所示。该对话框显示系统安装的进度,此时用户只用耐心等待即可。
安装完成之后,系统会进行重启,重启过程中会准备相应设备并显示重启进度,如图13所示。
需要注意的是:在重启之前,要保证安装光盘或安装U盘已经从计算机上移除,否则计算机重启时会再次读取安装光盘或安装U盘上的文件,重复上述步骤。
第11步:重启成功之后,安装过程将进入如图14所示的设置界面。选择【我拥有它】选项,然后单击【下一步】按钮,进入“个性化设置”界面,如图15所示。
第12步:在进行个性化设置时,如果有微软账户,可直接输入微软账户;如果没有则可以单击【没有账户?创建一个!】创建一个账户;如果不想创建账户,也可以单击【跳过此步骤】链接。这里选择【跳过此步骤】,进入计算机账户、密码设置界面,如图16所示。
第13步:设置本地账户和登录密码。在“密码提示”输入框中输入密码提示。然后单击【下一步】按钮,操作系统就会重启并进行相关设置。最后进入Windows 10操作系统的桌面,如图17所示。至此,Windows 10操作系统的安装过程结束。